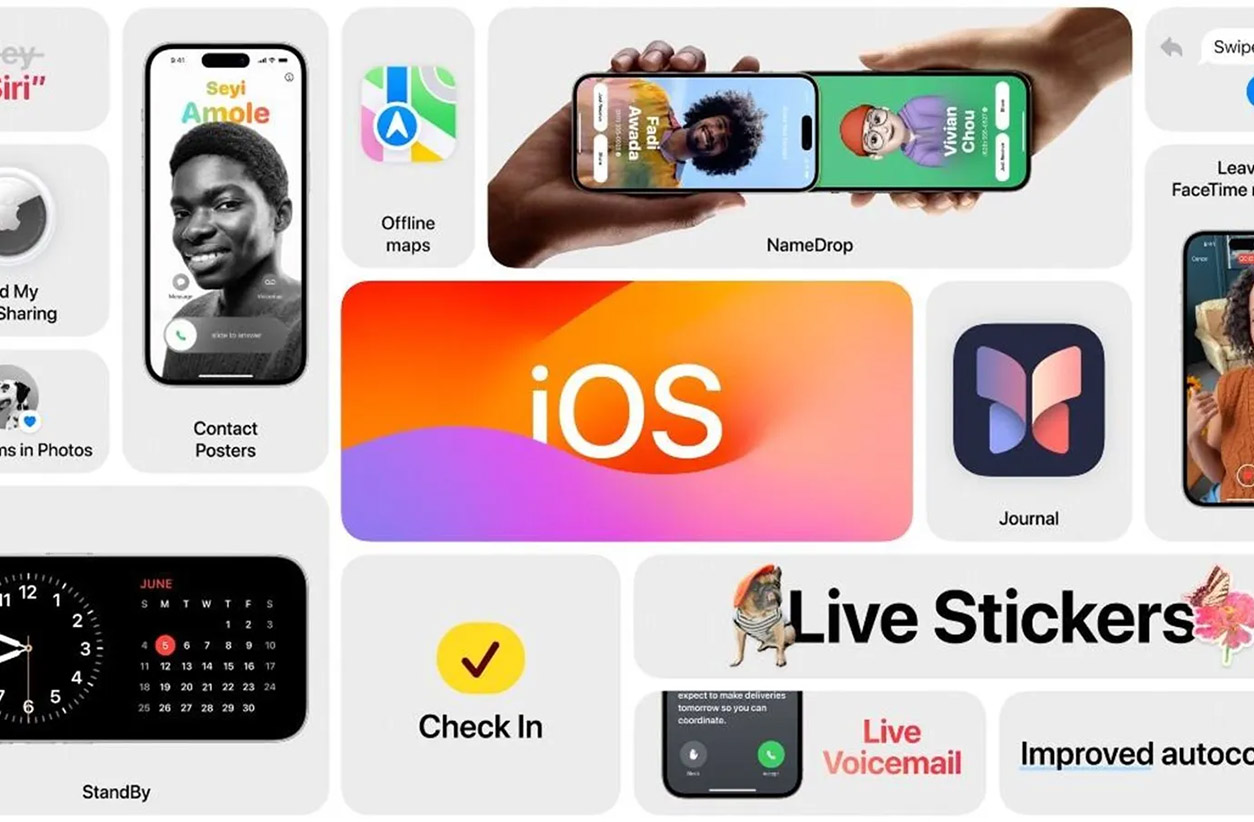Перші кроки з новим MacBook: налаштування та встановлення програм
Купівля будь-якого з комп'ютерів Apple — це справжня подія в житті кожного користувача, це новий світ зі своїми правилами та можливостями та нові відчуття. Але коли це твій перший Macbook, виникає безліч запитань: від активації до доступності застосунків у macOS. До речі, лептопи компанії Apple поставляються з попередньо встановленою операційкою і не вимагають додаткових вкладень на основний софт, необхідний для початку роботи. А спеціалізовані програми можна завантажити з AppStore або на сайті розробника. У цій статті-керівництві ми розглянемо основні кроки при першому знайомстві з портативними комп'ютерами Apple. Ну що ж, поїхали!
Як увімкнути та активувати Mac
Ну ось нарешті ти наважився і купив свій перший MacBook. Ти приносиш його додому, розпаковуєш, встановлюєш на столі та готуєшся до відчуттів, які людина відчуває під час першого увімкнення. До речі, так: для початку потрібно ввімкнути комп'ютер. Все простіше нікуди, тобі навіть не потрібно натискати жодні кнопки. Увімкнення відбувається автоматично після підняття кришки. Правда приємно, коли ти сідаєш за MacBook, а він одразу ж зустрічає тебе білим яблучком? :)
Перше, що потрібно зробити після ввімкнення MacBook, – це вибрати мову. Тут можна обирати будь-який варіант, адже, можливо, ти володієш фламандською краще, ніж українською ;) Софт Apple підтримує практично всі мови світу, а операційна система попередньо встановлена на всі ноутбуки компанії. Тому тобі не потрібно морочитися, а залишається всього лише налаштувати комп'ютер під себе. Отже, вибираємо мову і погоджуємося з ліцензійною угодою. Далі потрібно вибрати країну. Ми рекомендуємо вибирати ту країну, в якій ти проживаєш. Для коректної роботи більшості сервісів Apple важлива твоя геопозиція.

На наступному етапі потрібно законнектитися з мережею Wi-Fi для здійснення перенесення файлів і всього, що забажаєш. Тут усе так само просто, як і під час перенесення даних на новий «яблучний» смартфон або iPad. Наполегливо рекомендується перед початком процедури міграції здійснити підключення обох комп'ютерів до мережі, а на «вінді» вітається актуальна версія операційки.
Як перенести дані з Windows
Перейдемо, власне, від теорії до практики. Для успішного копіювання всієї інформації потрібно виконати такі дії:
- Підключи свій Windows PC та MacBook до одного Wi-Fi;
- На лептопі MacBook обери дію «Перенести дані з ПК під управлінням Windows»;
- Скачай та встанови на ПК-донор даних ;
- У вікні «Асистент міграції Windows» натисни «Продовжити»;
- На комп'ютері Mac вибери свій ПК із запропонованих варіантів;
- Дочекайся, поки на обох комп'ютерах на екран виведеться однаковий код і натисни «Продовжити» на MacBook і в застосунку «Асистент міграції Windows»;
- Після того, як MacBook виконає сканування дисків комп'ютера PC, ти можеш прибрати галочки навпроти тих папок, які переносити не потрібно.
Це все, що тобі потрібно зробити. Залишається тільки дочекатися перенесення даних і авторизуватися на комп'ютері Mac. Але про це трохи пізніше. А поки що.
Як перенести дані з Mac
Для початку перевір наявність усіх оновлень у старому Mac і чи під'єднані твої Mac до живлення.

Якщо все гаразд, можна починати:
- Підключи Mac до однієї мережі WiFi.
- На новому Mac вибери дію «Перенести дані з комп'ютера Mac, з резервної копії Time Machine або із завантажувального диска».
- На старому Mac відкрий Асистент міграції та натисни «Продовжити». Потім вибери «Перенесення на інший комп'ютер Mac».
- Переконайтеся, що код безпеки збігається на обох комп'ютерах.
- На новому Mac вибери актуальну резервну копію та натисни «Продовжити».
- Вибери, які файли переносити, і переконайся, що навпроти них стоїть галочка.
Цей процес може зайняти кілька годин за великих обсягів інформації, тому ми рекомендуємо налаштувати Mac як новий і вже після перенести потрібні матеріали вручну.
Налаштувати Mac як новий
Вибравши відповідне поле, наступним етапом Mac запропонує тобі увімкнути служби геолокації, щоб такі застосунки, як «Погода» та «Карти», могли відображати актуальну інформацію. І потім, ввести твій Apple ID і пароль.
Якщо у тебе вже є iPhone, iPad, або будь-який інший гаджет Apple і ти вже знаєш, що таке Apple ID і для чого він потрібен – просто введи його і продовжимо. Якщо ж це твій перший контакт із технікою Apple, то зараз ми розберемося що і як потрібно далі робити.
Як створити Apple ID на Mac
Для створення нового Apple ID тобі необхідно буде вказати твою дату народження, прізвище, ім'я, по батькові та ввести свій e-mail. Наступним кроком буде підтвердження твоєї електронної адреси. Для цього введи код, який прийшов тобі в повідомленні на пошту. Використовуй для активації тільки реальні дані. Ця інформація може знадобитися, якщо ти забудеш або втратиш пароль від свого облікового запису.
А щоб мати можливість завантажувати платні застосунки з магазину AppStore, необхідно додати свою платіжну картку в «Гаманець». Для цього на своєму MacBook знайди меню «Системні параметри» і торкнися «Wallet і Apple Pay». Внеси всі дані картки, які від тебе вимагатиме система. Готово! Можна приступати до покупок.
Ми практично закінчили. Залишилося погодитися з ліцензійною угодою і створити обліковий запис комп'ютера. Введи своє ім'я і те, як називатиметься твій обліковий запис, а також пароль для розблокування Mac і підказку до нього – раптом забудеш :) Після чого ти можеш синхронізувати свій Mac із сервісом iCloud. Якщо у тебе вже є будь-який інший гаджет Apple, то це справді зручно.
А ось давати доступ для аналізу даних компанії Apple чи ні – це твоє особисте рішення. На підставі цієї інформації розробники усувають різні баги системи і роблять її кращою. Але при цьому, з твого комп'ютера весь час відправляється інформація, що розряджає батарею і використовує інтернет. Загалом, вирішувати тобі. Але для використання персонального голосового помічника Siri все ж доведеться дозволити їй відправляти частину твоїх даних. Тож вирішуй, чи потрібна тобі Siri і натискай «Продовжити».

Це був останній етап, необхідний для активації Mac. Тепер ти можеш насолоджуватися цією неймовірною картинкою робочого столу і починати вивчати основні можливості системи. А вони, до речі, досить великі. Компанія Apple подбала про те, щоб після купівлі будь-якого їхнього продукту ти міг просто увімкнути його і, після недовгої активації, користуватися. Адже тут є всі необхідні застосунки.
Який софт попередньо встановлено на комп'ютерах Mac
Крім основного софту для роботи Pages, Numbers, Keynote (аналога Microsoft Office на Windows), в операційній системі macOS попередньо встановлено й інші застосунки, які спрямовані на те, щоб зробити твоє знайомство і використання Mac максимально комфортним.
Це і «Погода», і «Календар», і «Пошта», і «Контакти», і «Нотатки», і «iBooks» для читання книг та багато інших. Якщо ти вже маєш iPhone, ти точно можеш уявити, що Apple надає своїм користувачам з купівлею пристрою. Але в Купертіно вважають, що ти повинен не тільки мати можливість працювати з текстом і картинками. Компанія Apple надає можливість навіть монтувати відео в безкоштовному застосунку iMovie і писати музику з GarageBand. А якщо якогось застосунка тобі не вистачає, просто зайди в магазин AppStore і знайди те, що тобі необхідно. Давай розглянемо основні особливості використання комп'ютерів Apple.
Як користуватися комп'ютером Mac
Ми звикли до меню «Пуск» на Windows. Але на Mac його немає. Тут усе набагато простіше. Якщо тобі потрібні налаштування системи, натисни на значок із набором іконок Launchpad і вибери «Системні налаштування». До речі, Launchpad відкриває меню з усіма встановленими на Mac застосунками. А ось для роботи з файлами тобі потрібен Finder.
Тут ти знайдеш такі розділи, як:
- робочий стіл;
- недавні;
- завантаження;
- програми;
- документи;
- iCloud.
Але їх теж можна налаштувати під себе. Finder – це головне меню, яким ти будеш користуватися. Тут зберігаються всі твої файли і тут ти можеш з ними взаємодіяти. По суті, це все, що потрібно для початку роботи з Mac. Але є ще одне питання, яке ми хотіли б обговорити з тобою.
Як налаштувати MacBook Air вперше
Усі початкові налаштування, описані вище, підходять і для MacBook Air. Активуєш пристрій, а далі налаштовуєш мову системи і регіон, створюєш обліковий запис, вибираєш мережу Wi-Fi і налаштовуєш розкладку клавіатури.
Як користуватися MacBook
Після всіх попередніх налаштувань можна переходити до «облаштування» інтерфейсу робочого столу та розташування панелей. Основна панель називається Dock. Вона призначена для швидкого доступу до твоїх улюблених програм і її можна розташувати в трьох місцях на вибір: внизу, зліва або справа. Вгорі ж реалізовано рядок меню, де зліва список інструментів для відкритої в цей момент програми. А праворуч відображається поточний час, стан заряду батареї, розкладка, мережа і пошук Spotlight.

Усе дуже просто й інтуїтивно зрозуміло, і стане ще простіше, якщо навчишся користуватися трекпадом за допомогою Multi-Touch жестів.
Використовуємо Multi-Touch жести
Однією з головних переваг сучасних MacBook, зокрема й лінійки Air, є великий і мультифункціональний трекпад. Якщо запам'ятати нескладні жести, можна легко обходитися без додаткової «милиці» у вигляді мишки (хоча набори жестів поширюються і на мишку, щоправда, не на будь-яку, а тільки на Magic Mouse). До речі, з ними можна ознайомитися (з візуальним супроводом), зайшовши в «Системні параметри» – «Трекпад».
Серед іншого, за допомогою одного або декількох пальців робота за MacBook Air перетвориться на захопливе заняття. Адже легким рухом можна провертати купу речей: переходити між сторінками, повертатися на робочий стіл або відкривати Launchpad, масштабувати та повертати об'єкти, викликати бічне меню повідомлень і багато іншого.
Корисні функції клавіші Fn
Функціональна клавіша «fn» розташована в лівому нижньому кутку клавіатури і працює як у поєднанні з набором клавіш «F1...F12», так і окремо. У першому випадку поєднання «fn» і однієї з кнопок верхнього ряду дасть змогу керувати гучністю, підвищувати або знижувати яскравість дисплея, згортати поточне вікно, викликати Launchpad, а також промотувати, програвати або ставити на паузу музичний трек.

У другому випадку на клавішу «Function» можна призначити одну з таких дій:
- перемикання мови;
- відображення панелі символів;
- диктування (подвійне натискання).
Або можна повністю відключити кнопку «fn», що, звісно ж, неправильно. У мене, наприклад, встановлено опцію перемикання мов. Ну дуже зручно!
Переваги комп'ютерів Apple перед іншими виробниками
Це важливе питання, яке не можна залишити осторонь. Головна перевага компанії Apple у тому, що вона створює не тільки гаджети, а й надає власний софт до них. Сьогодні практично годі й шукати комп'ютер або смартфон, у яких усе було б настільки оптимізовано й продумано, як в Apple.
А ще, мало хто з компаній може дозволити собі здійснювати повну підтримку своїх користувачів, навіть через кілька років. Користувачі, які купили MacBook у 2017 році, досі можуть встановити актуальну сьогодні операційну систему macOS Sonoma.
І найголовніше, – хто ще з виробників може похвалитися таким компактним і неймовірно стильним дизайном? Навіть продукти, випущені 5 – 7 і навіть 10 років тому, виглядають сьогодні на рівні. Але не тільки виглядають, а й працюють. Чудова сталість у дотриманні високої планки якості – це якраз те саме, за що ми і любимо Apple.
Читати наш блог у Telegram