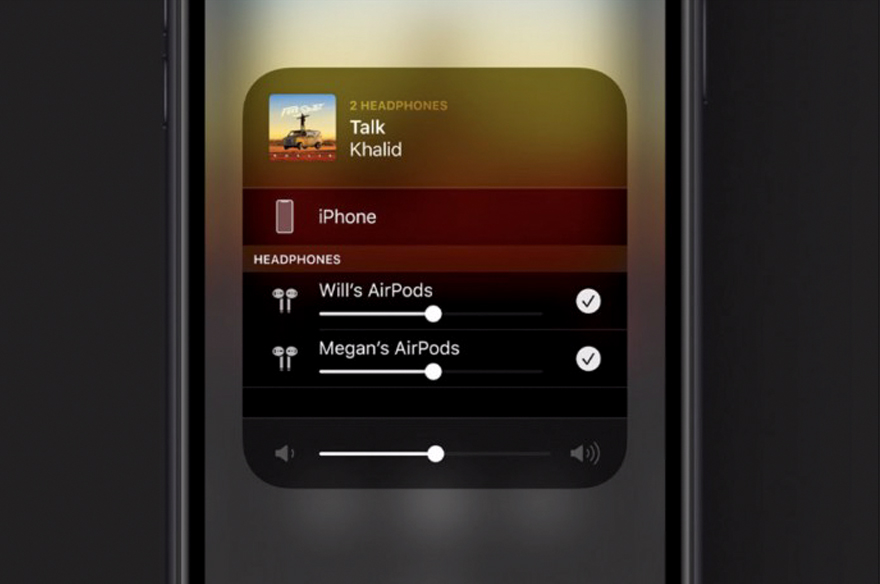Як керувати Музикою на Mac через iPhone?
Це те, чого мені, як давно і повністю підсівшому на магію Apple користувачу, не вистачало. Так, можна звісно було б просто запустити музику на iPhone, але на MacBook Pro динаміки чіткіші, і голосніші, і звучать загалом значно краще. Тож питань на кшталт «Навіщо це?», думаю не виникне.
Це ж просто матхев запустити Музику на Mac і керувати нею з iPhone, вільно пересуваючись по квартирі! І звісно ж, компанія Apple продумала і такий сценарій. Так-так, у Apple є власний додаток-пульт для iPhone, що дозволяє керувати відтворенням медіа на Mac та Apple TV.
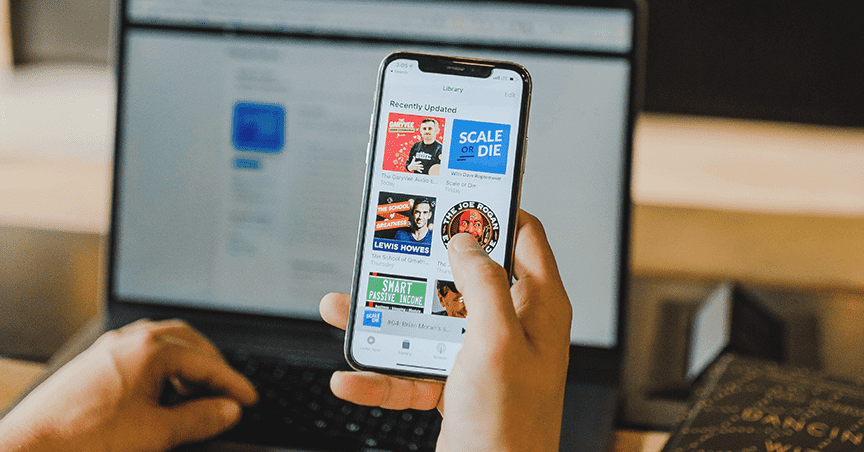
Відразу ж відповім: ні, це не аналог пульту Apple TV Remote для Apple TV, хоча такий в iOS AppStore також є. Це повноцінний додаток, що дозволяє не лише перемикати треки, а й відображає на дисплеї iPhone всю музику з додатку Музика.
Поки що виглядає трохи заплутано, та я зараз все поясню. А поки що, давай встановимо той самий «пульт».
Пульт iTunes – як підключити та налаштувати?
Жарт від Apple: iTunes більше немає, а Пульт iTunes є :)
Пульт iTunes – це той самий додаток, що за своїм функціоналом нагадує пульт на Apple Watch. Власники мене зрозуміють, на годиннику цю функцію назвали «Зараз грає».

За допомогою Пульт iTunes можна бачити всю бібліотеку додатку Музика з MacBook, керувати тим, що відтворюється зараз, та навіт, вибирати, що послухати далі.
Внизу розташовані 5 стандартних вкладок – Підбірки, Артисти, Альбоми, Пошук та Ще – що дозволяє інтуїтивно і швидко орієнтуватися в твоїй бібліотеці Apple Music, якого б розміру вона не була. Та спочатку потрібно підключити Пульт iTunes.
Налаштування Пульту iTunes
Запустивши додаток, перше що потрібно зробити – це ввести дані свого Apple ID. І це всі налаштування на iPhone. Далі під’єднуєш iPhone до домашньої мережі WiFi та бачиш всі пристрої, якими можеш керувати. Правда спочатку потрібно додати ці пристрої.
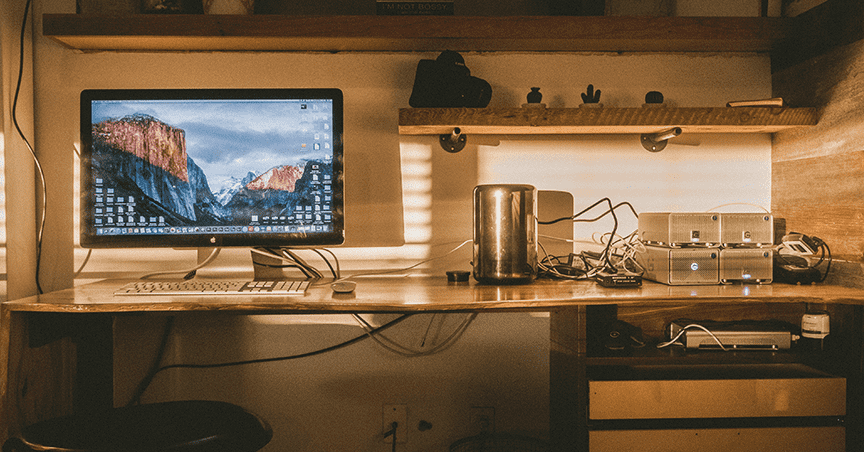
Щоб побачити медіатеку додатка Музика на Mac, потрібно пройти кілька кроків налаштування:
- - Відкрий Системні параметри та зайди у Спільний доступ
- - Натисни Обмін медіафайлами і вибери пункт Домашня колекція
- - Виконай вхід у систему за допомогою ідентифікатора Apple ID
Це все. Тепер твій Пульт iTunes бачитиме твій додаток Музика на MacBook. Доречі, керувати можна не лише музикою, а й відтворенням фільмів у додатку TV. Це зручно, якщо приєднати MacBook до телевізора, щоб дивитися кіно на великому екрані. А у розділі Apple TV+ точно є що подивитися.
Але якщо у тебе є Apple TV, все ще простіше:
- - Перейди в меню Налаштування – Користувачі та облікові записи – Домашня колекція
- - Вибери Включити Домашню колекцію і виконай вхід за допомогою ідентифікатора Apple ID.
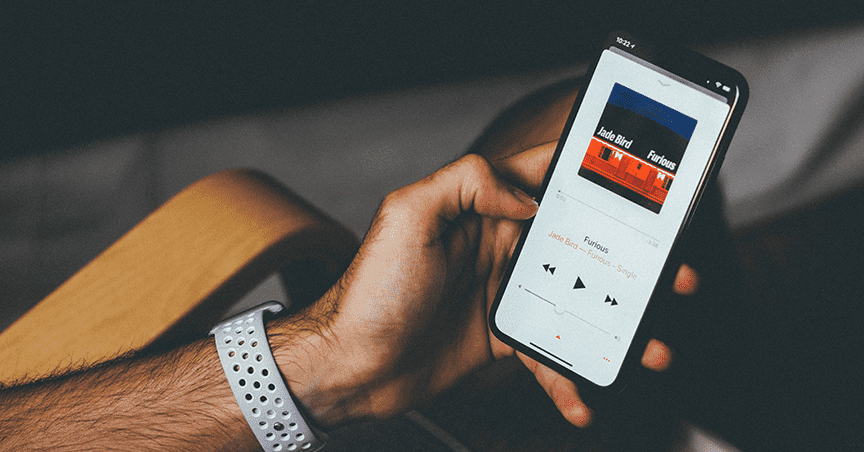
Важливо. Використовуй один і той же Apple ID на всіх комп'ютерах або пристроях в мережі Домашньої колекції. Приєднуй всі гаджети до однієї мережі WiFi.
А ще, крім того, що ця технологія – зручний пульт в твоєму iPhone, функція Домашня колекція дозволяє робити обмін медіа файлами між пристроями різних користувачів. Інколи Apple дивує своїми ідеями, та їх впровадженням.
Але є і мінуси. Мені не подобається, що на замкненому екрані iPhone я не можу керувати Пультом iTunes, а бокові клавіші iPhone не впливають на гучність музики на MacBook, навіть коли Пульту iTunes запущено. Але це вже мої особисті притягнуті за вуха недоліки, які не впливають на функціональність.
Читати наш блог у Telegram