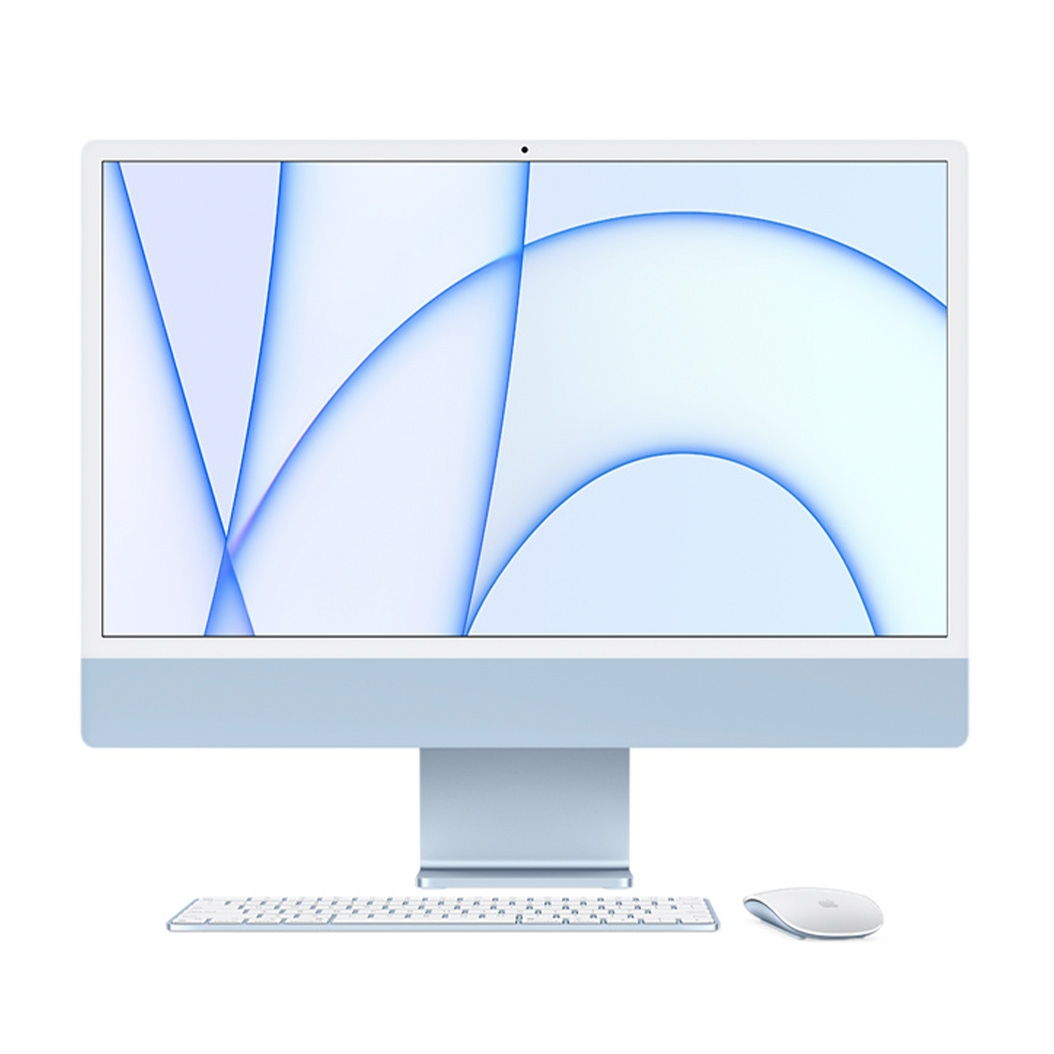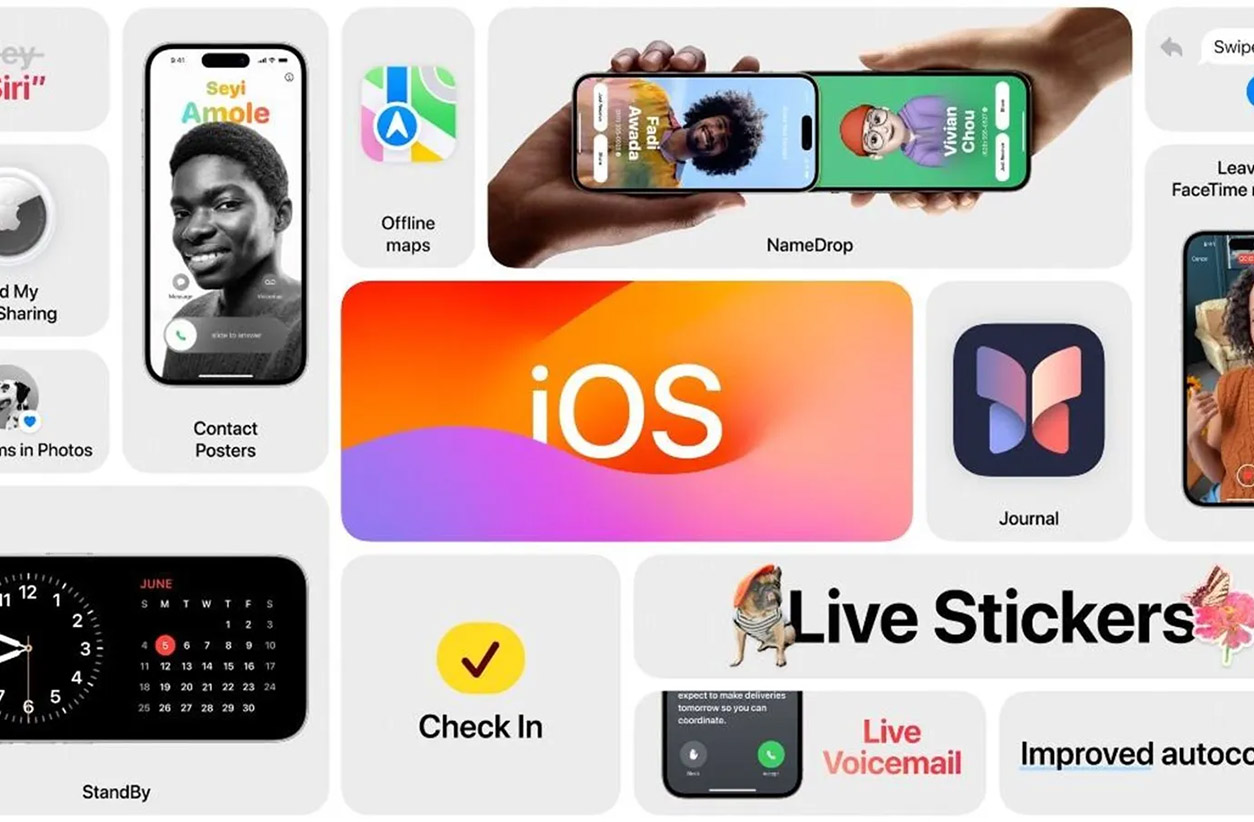Як відкотитись з macOS Monterey? Повертаємось на macOS Big Sur. Гайд від Техно Їжака
Цієї осені компанія Apple традиційно викотила оновлення операційних систем для фірмових комп'ютерів Мас. Свіжа macOS Monterey отримала дуже багато класних фішок, які вже встигли оцінити користувачі. Однак перша фінальна версія, як це зазвичай буває, містить якісь дрібні недоробки.
На щастя, всі власники яблучних комп'ютерів мають можливість відкотитися на більш стабільну macOS Big Sur. У цьому матеріалі поговоримо, як швидко, просто та безпечно встановити попередню версію прошивки.
Підготовка до переустановки
Перед початком відкату рекомендуємо всім власникам MacBook підключити свій лептоп до розетки. Перевстановлення потребує дуже великих витрат енергії. Не можна допустити, щоб ноутбук вимкнувся у цьому процесі.
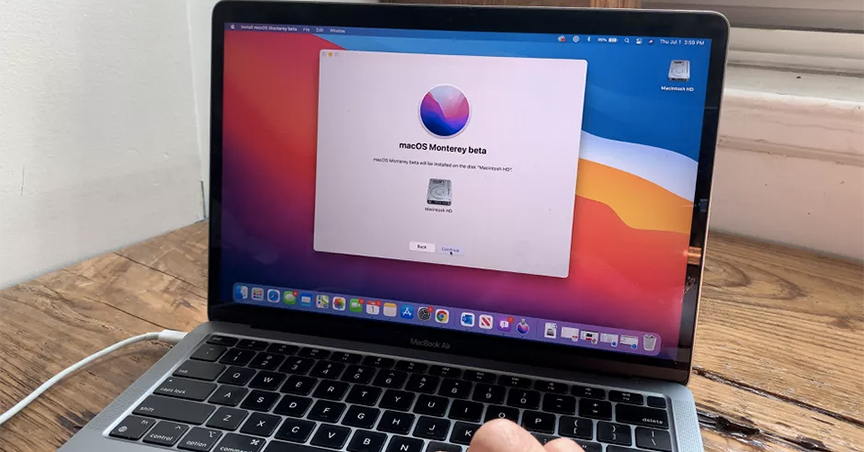
Крім цього, необхідно підключитися до стабільного та швидкого інтернету. Домашня мережа підійде для цього найкраще, адже вона не перевантажена іншими пристроями. Ну, а тепер приступаємо до справи!
Читай також: Як відкотитися з macOS Big Sur на macOS Catalina
Крок 1. Створюємо резервну копію Мас
Після відкату на більш ранню версію програмного забезпечення, macOS Monterey видалиться з твого комп'ютера. Потрібно зробити резервне копіювання, щоб не втратити дані з пристрою. Якщо під час переустановки щось піде не так, то зможеш без проблем повернутися назад.
Як створити резервну копію на Мас:
- Підключи зовнішній жорсткий диск до комп'ютера чи лептопу. Його обсяг повинен бути не меншим, ніж вбудований у Мас SSD;
- Перейди в "Системні налаштування";
- Потім запусти Time Machine;
- Клацни на "Вибрати системний диск";
- Тепер вибери зовнішній накопичувач;
- Комп'ютер запропонує форматувати його (видалити всі дані) – погодься та натисни кнопку “Стерти”;
- Далі система розпочне резервне копіювання.
Крок 2. Дозволяємо завантаження із зовнішнього диска
Власникам яблучних Мас із чіпом Т2 (це всі комп'ютери від Apple 2018 року випуску та новіші) потрібно дозволити завантаження даних із зовнішнього накопичувача. Зробити це дуже просто.
Перезавантаж Мас через меню Apple. Коли з'явиться логотип яблука затисни та утримуй комбінацію Command + R . З'явиться нове меню, де потрібно вибрати “Утиліти” – “Утиліта безпеки під час запуску” .
Далі увійди до свого запису з правами адміністратора – введи облікові дані. І нарешті встанови галочку поруч із пунктом “Дозволити завантаження із зовнішнього носія” .
Крок 3. Встановлення macOS на зовнішню флешку
На наступному етапі відкату потрібно завантажити macOS Big Sur із App Store і скинути копію прошивки на інший зовнішній жорсткий диск. Завантажити більш стабільну операційну систему можна за цим посиланням:

Перед тим, як скинути файл з ОС на зовнішню флешку або диск, їх потрібно відформатувати. Зверніть увагу, що для цієї процедури найкраще використовувати накопичувач не менше ніж 16 ГБ. Хоча Big Sur займає лише 14 ГБ, фактичне місце на флешках завжди менше, ніж написано на коробці.
Як форматувати диск:
- Підключи Мас до Інтернету;
- Натисніть на логотип яблука в лівому верхньому кутку екрана та натисни на “Перезавантажити”;
- Під час запуску системи утримуй комбінацію Command+R, щоб перейти в режим відновлення;
- Вибери "Дискова утиліта" – "Продовжити";
- Клацни на завантажувальний диск і натисни "Стерти";
- Потім вкажи нове ім'я жорсткого диска;
- Вибери файлову систему на твоєму Мас і натисни “Стерти”;
- Коли завантаження закінчиться, можемо перейти до наступного кроку.
Крок 4. Встановлюємо macOS Big Sur
Це найпростіший етап. Ще раз переконайся, що комп'ютер має доступ до Інтернету. Якщо в тебе MacBook, підключи його до розетки. Можемо починати!

Спершу підключи завантажувальну флешку до пристрою. Потім перезавантаж комп'ютер . Під час перезавантаження утримуйте Option . Тепер з списку вибери завантажувальний накопичувач з macOS Big Sur. Натисни "Продовжити" і дочекайся, коли закінчиться переустановка операційної системи.
Крок 5. Відновлюємо дані з Time Machine
Далі ти можеш легко відновити резервну копію Time Machine, щоб повернути попередні налаштування та дані з macOS Monterey на macOS Big Sur. Заздалегідь перевір підключення до інтернету.
Як відновити дані з Time Machine:
- Перезавантаж Мас;
- Під час перезавантаження утримуй Command + R;
- Клацни пункт “Відновити з резервної копії Time Machine” – “Продовжити”;
- Потім потрібно ще раз натиснути "Продовжити" та вибрати зовнішній диск, на який ми заздалегідь завантажили резервну копію;
- Далі твій Мас розпочне відновлення, а потім перезавантажиться ще раз. Залишається лише чекати.
На цьому все! Тепер ти маєш більш стабільну версію операційної системи. Але ми радимо не засиджуватися на ній, адже macOS Monterey має набагато більше крутих можливостей і фішок. Що змінилося у свіженькій версії прошивки, ми вже розповідали в одному з матеріалів за посиланням.
Читати наш блог у Telegram