Как откатиться с macOS Catalina на macOS Mojave, если ты не готов к 64-битным приложениям
Обновление macOS Catalina уже более чем неделю доступно для установки. Ты мог уже успеть обновится и опробовать новую прошивку. Никаких серьезные ошибок и багов мы в ней за все это время не нашли, она стабильная и быстрая.
Тем не менее, некоторые пользователи могли случайно установить обновление, о чем теперь жалеют. Мы неоднократно предупреждали о том, что в Catalina отсутствует поддержка 32-битных программ и iTunes, но кто-то мог упустить эту информацию.
Но не беда, мы сейчас расскажем, как вернуться на предыдущую версию Mojave.
Как откатиться на macOS Mojave
Шаг 1
Для начала тебе нужно сделать резервную копию Time Machine (Меню Системные настройки – Time Machine), ведь дальше мы сбросим твой Mac до заводских настроек.

Сохранить все свои данные можно также на облако, если у тебя их не так много. Те, кто уже сделал это перед установкой macOS Catalina, могут пропустить данный шаг.
Шаг 2
Необходимо разрешить загрузку данных с внешних дисков. Сделать это нужно только тем пользователям, у кого MacBook Pro, MacBook Air и Mac mini 2018 года и новее или iMac Pro 2017 и новее.
На этих и более поздних устройствах есть чип безопасности Т2. В том случае, если у тебя более ранняя модель Mac, можешь пропустить этот шаг. Проверить наличие T2 можно перейдя в меню Значок яблока – «Об этом Mac» – «Отчёт о системе» – «Контроллер».

Если же он есть – проделай следующие манипуляции:
- Перезагрузи компьютер и при включении после логотипа Apple зажми и удерживай клавиши Command+R
- Появится окно под названием «Утилиты macOS». Выбери в строке пункт «Утилиты» – «Утилита безопасной загрузки»
- Появится окно аутентификации, в котором нужно выбрать учетную запись администратора и ввести пароль
- На новой странице в пункте «Загрузка с внешнего носителя» выбери пункт «Разрешить»
Шаг 3
Далее загрузи macOS Mojave. Она до сих пор доступна в Mac App Store. Тем не менее, найти ее в поиске не получится.
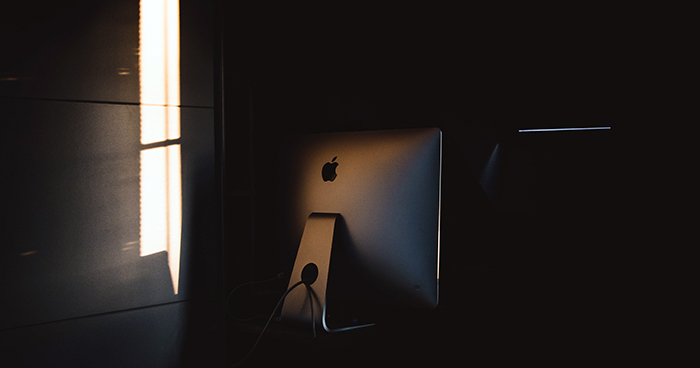
Чтобы найти предыдущую версию macOS, перейди по ссылке внизу материала. Затем откроется страница, в которой можно ее скачать.
Шаг 4
Затем подготовь внешний накопитель. Тебе понадобится флешка большого объема, которую нужно будет сделать загрузочной. Подключи накопитель и в списке приложений выбери папку «Утилиты» и открой программу «Дисковая утилита». Выбери флешку и нажми «Стереть», установив новый формат «Mac OS Extended».
Далее снова открой «Утилиты» и найди приложение «Терминал». В нем необходимо ввести:
sudo /Applications/Install\ macOS\ Mojave.app/Contents/Resources/createinstallmedia –volume /Volumes/ФЛЕШКА
Вместо «ФЛЕШКА» забей в строку название своего внешнего накопителя и нажми «Ввод». После чего, нужно ввести пароль администратора и подтвердить действие.
Шаг 5
Сбрось свой Mac до заводских настроек. Но перед этим извлеки флешку. Чтобы сделать это, перезапусти компьютер и удерживай Command+R, после чего перейди в режим восстановления.
Открой «Дисковую утилиту», затем выбери внутренний жесткий диск и нажми «Стереть». Далее следуй инструкции, чтобы создать новое имя и формат диска.
Шаг 6
Теперь мы установим macOS Mojave. Если ты покупал компьютер с предустановленной Mojave, то достаточно будет перезапустить устройство и удерживать Command+Option+Shift+R. После этого все установится автоматически, нужно только подключиться к WiFi.

Если же у тебя более ранняя модель – подключись к интернету, вставь флешку и перезагрузи устройство. Во время включения зажми клавишу «Option». Откроется меню, в котором нужно выбрать тот самый накопитель и нажать «Продолжить».
Шаг 7
Теперь мы восстановим все данные. Для этого вновь нужно перезагрузить компьютер и удерживать Command+R. Затем выбрать строку «Восстановить из резервной копии Time Machine» и подтвердить действие выбрав последний бэкап Mojave.
Если ты скидывал данные в облако, то нужно всего скачать их и установить все сервисы заново.
Ну вот и все. После этой подробной инструкции у тебя точно получится откатиться на macOS Mojave. Там тебя снова встретят старые 32-битные приложения и iTunes.
Но советуем не засиживаться в старой прошивке, ведь Catalina содержит в себе намного больше функций и полезных фишек, чем Mojave. И производители точно будут уделять ей значительно больше внимания.
Читать наш блог в Telegram



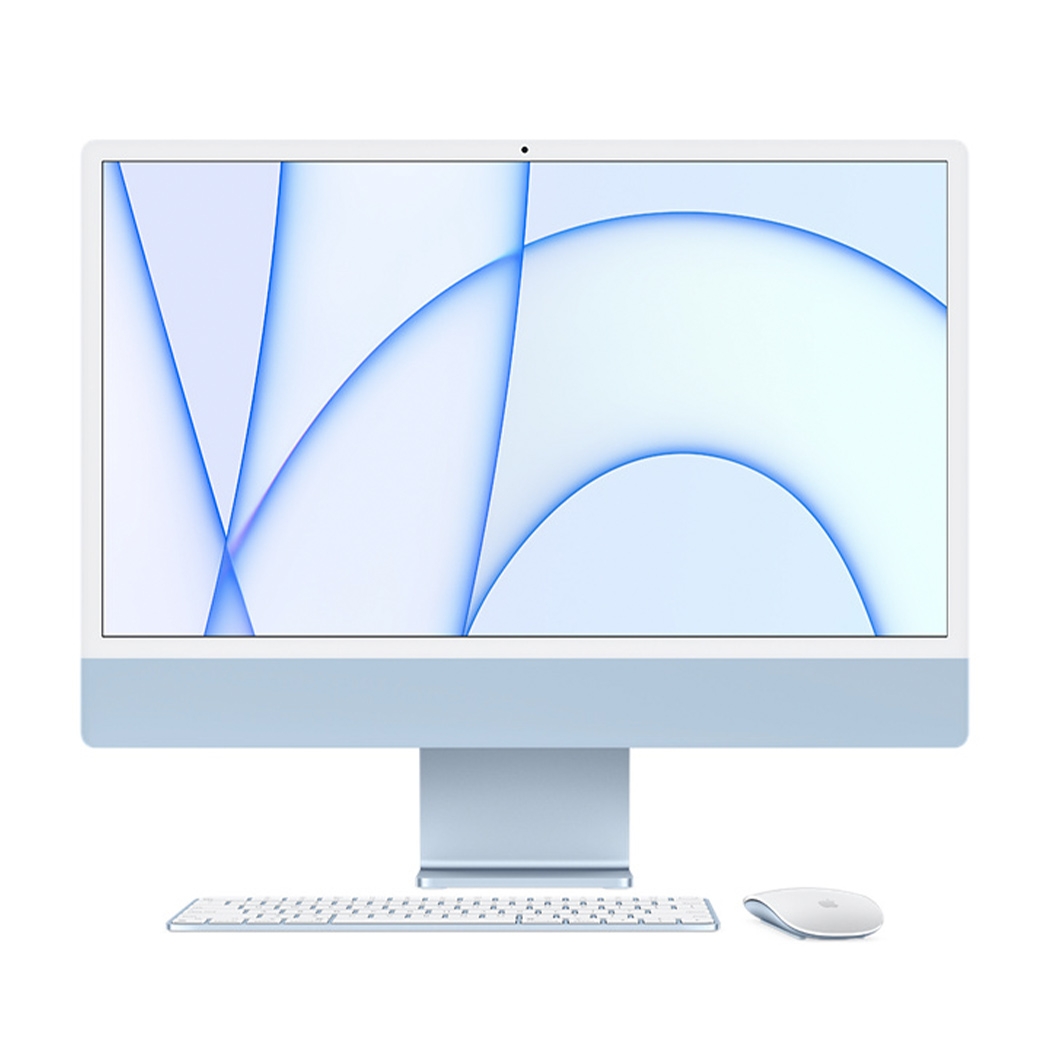







Установил я значит BigSur , на свой Air 2017.Скажу так… видно как приложение загружаются дольше, или «лагают».Тот же Chrome.
Поэтому, если кто-то уже делал откат, скажите как.
Т.к до этого, у меня стояла еще macOS Mojave